 del campo “Título” para consultar
su catálogo. De esta manera se asegurará de que el título que va a pedir no se
encuentra catalogado y evitará repetirlo
del campo “Título” para consultar
su catálogo. De esta manera se asegurará de que el título que va a pedir no se
encuentra catalogado y evitará repetirlo
1. El campo “Nº de suscripción” es asignado secuencial y automáticamente por el programa.
2. En el campo “Biblioteca” seleccione la biblioteca que ha hecho la suscripción. Si su usuario está asociado a una biblioteca este campo se rellenará automáticamente.
3. En el campo “Sucursal” seleccione la sucursal que ha hecho la suscripción. Si su usuario está asociado a una sucursal este campo se rellenará automáticamente
4. El campo “Estado” se rellena automáticamente con una G.
♦ Los estados posibles son:
|
G |
Generada. Cuando está elaborando la suscripción. |
|
A |
Abierta. Cuando va a empezar a trabajar con la suscripción. |
|
F |
Cerrada. Cuando quiera dar por finalizada la suscripción. |
|
C |
Cancelada. Cuando quiera cancelar la suscripción. |
5. Haga
clic sobre el botón  del campo “Título” para consultar
su catálogo. De esta manera se asegurará de que el título que va a pedir no se
encuentra catalogado y evitará repetirlo
del campo “Título” para consultar
su catálogo. De esta manera se asegurará de que el título que va a pedir no se
encuentra catalogado y evitará repetirlo
♦
Escriba los términos de búsqueda del documento que quiere localizar y haga clic
en 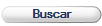
•Aparecerá una lista con los documentos localizados en la búsqueda.
•Haga
clic sobre el documento que le interese y luego sobre el botón 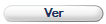 para ver el documento completo y
asegurarse, de esta forma, de que es el documento que quiere capturar.
para ver el documento completo y
asegurarse, de esta forma, de que es el documento que quiere capturar.
•Haga
clic sobre el documento que le interese y luego sobre el botón 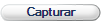
•El título elegido se volcará en el campo Título.
♦
Si la revista no está en CATA, haga clic en el botón 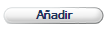 .
.
•Aparecerá una ventana para que seleccione la catalogación a la que desea acceder
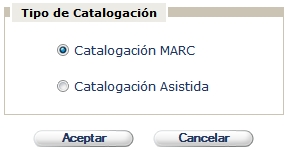
•Seleccione la opción Catalogación asistida y haga clic en 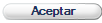 .
.
•Introduzca los datos que conozca del título. Si añade los datos del título de la misma forma que luego quiere que le aparezcan en el catálogo, cuando complete la catalogación no tendrá que hacer tantos cambios.
•Cuando
finalice de introducir los datos, haga clic en  para grabar y salir.
para grabar y salir.
•El título catalogado se volcará al campo Título
•En el campo “Código barras” introduzca el código de barras de la revista.publicación periódica cada vez que llegue un número de dicha revista la podrá localizar fácilmente leyendo ese código con un lector óptico.
6. En el campo “Días de retraso” escriba los días que va a permitir de retraso a cada uno de los números de la revista.
♦ absysNET generará una carta de reclamación si no ha llegado el número en los días indicados.
♦ Si no quiere enviar cartas de reclamación para esa suscripción, deje vacío este campo.
7. En el campo “Nº original” escriba el número de suscripción que corresponda según su propia numeración
8. En el campo “Proveedor” seleccione el proveedor al que ha hecho la suscripción.
9. En el campo “Nº de colecciones” escriba el número de colecciones asociados a la revista que van a pertenecer a esa suscripción.
10. Seleccione el campo “Recepción en bloque” si desea que absysNET realice los mismos cambios en el estado de los números de aquellas colecciones asociadas a esta suscripción.
Ejemplo:
La publicación periódica National Geographic tiene dos colecciones asociadas. Al recibir los números de una de las colecciones, absysNET, automáticamente, recibirá los números de la otra colección asociada a la revista.
11. Seleccione el campo “Recepción automática” si desea que el programa cambie automáticamente el estado de los números de Pedido a Recibido cuando llegue el día calculado por absysNET como Fecha prevista.
♦ Usted puede utilizar esta opción para aquellas publicaciones periódicas recibe diariamente (por ejemplo, los periódicos). Si utiliza esta opción no tendrá que entrar a cambiar el estado de los ejemplares cada vez que reciba un número
12. En el campo “Fecha de comienzo” escriba la fecha de comienzo de esa suscripción.
13. En el campo “Fecha final” escriba la fecha de finalización de esa suscripción.