 .
.
Cuando le envíen la factura de un título recibido, entre a la ventana Adquisiciones
1.
Busque el título que quiere facturar, haciendo clic en el botón  .
.
2. Una
vez que ha localizado el título, haga clic en  .
.
3.
|
|
Haga doble clic en el campo “Facturados” del título que le interese facturar |
|
|
haga clic en el título que quiere facturar, después
en
|
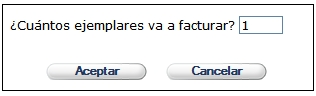
4.
Escriba el número de ejemplares que vaya a facturar y haga clic en  .
.
♦ Tenga en cuenta que no puede facturar más ejemplares de los que haya recibido.
La aplicación abrirá la siguiente ventana para que introduzca los datos de la factura

1. El campo "Tipo" se rellena automáticamente con P-Adquisición
2. El campo "Pedido/suscripción" se rellena automáticamente con el número correspondiente al pedido al que está asociado el detalle que está facturando
3. El campo "Fecha" se rellena automáticamente con la fecha del día en que se está facturando ese título. Puede modificar esta información si lo desea.
4. En el campo “Nº original” escriba el número de la factura a la que corresponde este título. Este campo es obligatorio
5. El campo "Sucursal" se rellena automáticamente con la sucursal asociada al pedido al que corresponde el detalle que está facturando
6. El campo "Año" se rellena automáticamente con el año asociado al pedido al que corresponde el detalle que está facturando
7. El campo "Cuenta" se rellena automáticamente con la partida asociada al pedido al que corresponde el detalle que está facturando
8. El campo “Moneda” se rellena automáticamente con la moneda asociada al pedido al que corresponde el detalle que se está facturando. Puede cambiar este campo si lo desea
9. El campo “Ejemplares” se rellena automáticamente con el número de ejemplares que está facturando.
10. En el campo “Costo” escriba el costo real de cada uno de los ejemplares.
♦ si en la factura tiene definido el gasto total y desea que sea la propia aplicación la que actualice automáticamente la información del campo Costo con el valor total de la factura, deje este campo en blanco e introduzca la cantidad final en el campo Gasto
11. El campo “Descuento” se rellena automáticamente con el porcentaje de descuento que le aplica el proveedor para cada uno de los ejemplares.
12. El campo “i.v.a” se rellena automáticamente con el i.v.a. actual. Cámbielo si fuera necesario.
♦
Si usted tiene definido varios valores para el campo IVA, haga clic en
 para seleccionar el que le
interese
para seleccionar el que le
interese
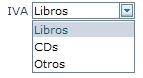
13. El campo “Gasto” se actualiza automáticamente con el cálculo del valor de los ejemplares que está facturando, más el i.v.a. y menos el descuento.
14. En el campo “Nota” escriba cualquier anotación sobre esa factura.
15.
Haga clic en 
♦ si al grabar la factura, la aplicación detecta que ya existe una factura con el mismo número original, proveedor y fecha de facturación, incorpora la factura que se está añadiendo a los detalles de la factura que ya existe
♦ si al grabar la factura la aplicación detecta que no existe ninguna factura con el mismo número original, proveedor y fecha de facturación, avisa de ello y pregunta si se desea añadir una factura nueva

Haga clic en  para que la aplicación cree la nueva
factura
para que la aplicación cree la nueva
factura