
b.1. Mensajes
absysNET ofrece la posibilidad de enviar y recibir mensajes entre los usuarios de la aplicación.
Cómo añadir un nuevo mensaje
Para añadir un nuevo mensaje,
haga clic en el botón 
Ø Si desea enviar un mensaje a un usuario en concreto
1. Haga clic en el botón que se encuentra a la izquierda de Usuario
2. En el campo "Usuario" introduzca el nombre del usuario al que quiere enviar el mensaje
•si no recuerda el nombre exacto del usuario introduzca el primer o primeros caracteres del mismo
•haga
clic en  . Se desplegará una lista con
todos los usuarios que comiencen con el término introducido
. Se desplegará una lista con
todos los usuarios que comiencen con el término introducido
•seleccione el que le interese y haga clic en  , el registro se incorporará al campo
"Usuario"
, el registro se incorporará al campo
"Usuario"
3. En el campo "Fecha de caducidad" introduzca la fecha en la que desea que caduque el mensaje.
•la fecha tiene que introducirla con el siguiente formato: DD/MM/YYYY
4. En el campo "Asunto" introduzca la descripción corta del mensaje
5. En el campo "Mensaje" introduzca el texto del mensaje que quiere enviar
6. Haga
clic en 
Ø si desea enviar un mensaje a todos los usuarios asociados a una determinada biblioteca
1. Haga clic en el botón Biblioteca
2. El campo "Biblioteca" se rellena automáticamente con la biblioteca asociada a su usuario
•si su usuario no estuviera asociado a una biblioteca, seleccione la que le interese
3. En el campo "Fecha de caducidad" introduzca la fecha en la que desea que caduque el mensaje.
•la fecha tiene que introducirla con el siguiente formato: DD/MM/YYYY
4. En el campo "Asunto" introduzca la descripción corta del mensaje
5. En el campo "Mensaje" introduzca el texto del mensaje que quiere enviar
6. Haga
clic en 
Ø si desea enviar un mensaje a todos los usuarios asociados a una determinada sucursal
1. Haga clic en el botón Sucursal
2. El campo "Sucursal" se rellena automáticamente con la sucursal asociada a su usuario
•si su usuario no estuviera asociado a una sucursal, seleccione la que le interese
3. En el campo "Fecha de caducidad" introduzca la fecha en la que desea que caduque el mensaje.
•la fecha tiene que introducirla con el siguiente formato: DD/MM/YYYY
4. En el campo "Asunto" introduzca la descripción corta del mensaje
5. En el campo "Mensaje" introduzca el texto del mensaje que quiere enviar
6. Haga
clic en 
Ø si desea enviar un mensaje a todos los usuarios
1. Haga clic en el botón Todos
2. En el campo "Fecha de caducidad" introduzca la fecha en la que desea que caduque el mensaje.
•la fecha tiene que introducirla con el siguiente formato: DD/MM/YYYY
3. En el campo "Asunto" introduzca la descripción corta del mensaje
4. En el campo "Mensaje" introduzca el texto del mensaje que quiere enviar
5. Haga
clic en 
Ø si desea enviar un mensaje a varios usuarios
1. Haga clic en el botón Usuario
2. Haga
clic en 
♦ Aparece un listado con los usuarios de la aplicación
♦
Seleccione los que le interese y haga clic en 

3. En el campo "Asunto" introduzca la descripción corta del mensaje
4. En el campo "Mensaje" introduzca el texto del mensaje que quiere enviar
5. Haga
clic en 
Cómo visualizar todos los mensajes
Para visualizar todos los
mensajes que ha recibido, haga clic en el botón 
Cómo visualizar sólo los mensajes enviados
Para visualizar los mensajes que
ha enviado, haga clic en el botón 
Cómo visualizar sólo los mensajes recibidos
Para visualizar los mensajes que
ha recibido, haga clic en el botón 
Cómo ocultar mensajes
Para ocultar todos los mensajes,
haga clic en el botón 
Si desea volver a visualizar los
mensajes que ha ocultado, haga clic en el botón 
Cómo visualizar el contenido de un mensaje
Para visualizar el contenido de
un mensaje, haga clic en el botón  que se encuentra a la izquierda
del mensaje que le interese.
que se encuentra a la izquierda
del mensaje que le interese.
Haga clic en  para cerrar la ventana de visualización
del mensaje
para cerrar la ventana de visualización
del mensaje
Cómo borrar el contenido de un mensaje
Para eliminar el contenido de un
mensaje, haga clic en el botón  que se encuentra a la izquierda
del mensaje que le interese.
que se encuentra a la izquierda
del mensaje que le interese.
Cómo borrar mensajes en bloque
Si desea eliminar varios mensajes a la vez,
1.
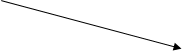 Seleccione los mensajes que desee eliminar
Seleccione los mensajes que desee eliminar
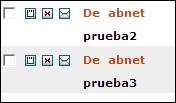
2.
Haga clic en 
Aparece un mensaje pidiendo confirmación de la acción

•Haga
clic en  si desea eliminar los
mensajes y en
si desea eliminar los
mensajes y en  para cancelar
el proceso.
para cancelar
el proceso.
Cómo responder mensajes
Para responder a un mensaje, haga
clic en el botón  que se encuentra a
la izquierda del mensaje que le interese.
que se encuentra a
la izquierda del mensaje que le interese.
b.2. Notas
absysNET ofrece a los usuarios la posibilidad de crear notas que sirvan para recordar tareas que tienen que realizar o para almacenar información que puede serle de utilidad (p.e. instrucciones de uso).
Cómo añadir una nueva nota
Para añadir un nuevo mensaje,
haga clic en el botón 
1. En el campo "Fecha de caducidad" introduzca la fecha en la que desea que caduque la nota.
•la fecha tiene que introducirla con el siguiente formato: DD/MM/YYYY
2. En el campo "Asunto" introduzca la descripción corta de la nota. Esta información es la que se visualizará desde el Escritorio
3. En el campo "Mensaje" introduzca el texto completo de la nota
4. Haga
clic en 
Cómo visualizar el contenido de una nota
Para visualizar el contenido de
una nota, haga clic en el botón  que se encuentra a la izquierda de
la nota que le interese.
que se encuentra a la izquierda de
la nota que le interese.
Haga clic en  para cerrar la ventana de visualización
de la nota
para cerrar la ventana de visualización
de la nota
Cómo modificar el contenido de una nota
Para modificar el contenido de
una nota, haga clic en el botón  que se encuentra a la izquierda de
la nota que le interese.
que se encuentra a la izquierda de
la nota que le interese.
Cuando modificado lo que le
interés, haga clic en 
Cómo borrar una nota
Para eliminar una nota, haga clic
en el botón  que se encuentra
a la izquierda de la nota que le interese.
que se encuentra
a la izquierda de la nota que le interese.
Cómo ocultar notas
Para ocultar todos las notas,
haga clic en el botón 
Si desea volver a visualizar las
notas que ha ocultado, haga clic en el botón 
b.3. Accesos
absysNET ofrece a los usuarios la posibilidad de crear un Menú personalizado con aquellas funciones del programa que utilicen habitualmente. Esta utilidad le permitirá agilizar su trabajo al facilitarle un acceso rápido a los menús seleccionados.
Cómo añadir un nuevo acceso
Para añadir un nuevo
acceso, haga clic en el botón 
1. Seleccione el que le interese
2. Haga
clic en 
Cómo borrar un acceso
Para eliminar un acceso, haga
clic en el botón  que se
encuentra a la izquierda del acceso que le interese.
que se
encuentra a la izquierda del acceso que le interese.
b.4. Buscadores externos
absysNET permite al usuario bibliotecario consultar en buscadores ajenos a la aplicación . Para ello,
1. En el campo Buscar introduzca el término de búsqueda que desea consultar

2. Seleccione el buscador en el que quiere consultar
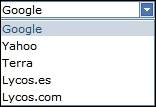
3. Haga
clic en 
b.5. Enlaces recomendados
absysNET permite al usuario bibliotecario crear enlaces de interés que puedan ser accesibles en el Escritorio del interfaz profesional. Para saber cómo añadirlos, consulte el Capítulo 14 "Administración de absysNET " de este mismo Manual
b.6. Avisos de tareas pendientes
En el campo Notas del escritorio se muestran notificaciones automáticas que informan a los usuarios bibliotecarios que existen tareas pendientes de gestionarse. Los avisos están asociados a:
- Nuevas peticiones de préstamos solicitadas a su biblioteca/sucursal
- Desideratas nuevas
- Comentarios nuevos
- Etiquetas no validadas
Los avisos se muestran con una imagen distintiva
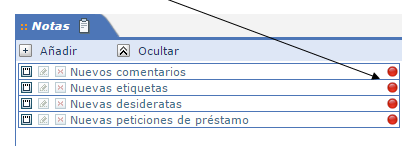
•Al hacer clic en alguno de ellos, se abre la ventana correspondiente en modo búsqueda, en el caso de que estuviera cerrada, o en el modo que estuviera activado, si ya estuviera abierta
•Los avisos desaparecen después de ser gestionados
•Si el usuario está asociado a biblioteca, recibirá notificaciones asociadas a su biblioteca.
•Si el usuario está asociado a sucursal, recibirá notificaciones asociadas a su sucursal.