
Haga clic en la opción  del menú jerárquico y
después en Reservas de recursos
del menú jerárquico y
después en Reservas de recursos
Para realizar la reserva de un recurso, hay que realizar los siguientes pasos:
1.
|
|
Haga clic en la opción |
2.
|
|
Haga clic en |
Si su usuario no está asignado a una sucursal, la primera vez que entre en esta opción, se abrirá la siguiente ventana para que indique en cuál va a realizar las transacciones.
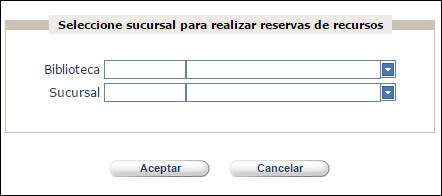
1.
Haga clic en  para seleccionar la sucursal de trabajo
y después en
para seleccionar la sucursal de trabajo
y después en 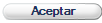
Una vez que se encuentra en la ventana Reservas de recursos
1. En el campo “Lector” seleccione al lector que va a hacer la reserva
2. El campo “Biblioteca” se rellena automáticamente con la biblioteca que realiza la gestión
3. El campo “Sucursal” se rellena automáticamente con la sucursal que realiza la gestión
4. En el campo “Tipo de recurso” seleccione el tipo de recurso que quiere reservar
•Sólo se muestran los tipos de recurso asociados a la biblioteca que realiza la gestión o no estén asociados a ninguna
5. Al seleccionar el tipo de recurso, se muestran los recursos que se corresponden con el tipo seleccionado y que son de la biblioteca, sucursal desde la que se realiza la acción

6.
Haga clic en  para acceder al
calendario y reservar las horas o días que le interese
para acceder al
calendario y reservar las horas o días que le interese
•Si el recurso está asociado a una política por horas, se abre una plantilla con los días de la semana en curso
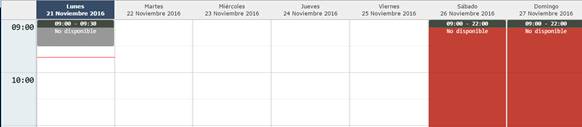
- Los días marcados como festivos en el calendario se muestran en rojo y no se pueden seleccionar
- Las horas anteriores a la hora en la que se realiza la acción se muestran en gris
-
Si
desea resevar el recurso para otra semana diferente a la que está visualizando,
haga clic en 
- Haga clic en el primer tramo de media hora que le interese
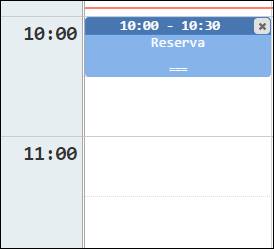
- Para seleccionar medias horas seguidas, arrastre el ratón hasta completar el tramo que le interese
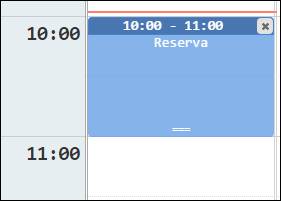
-
Haga clic en
 para grabar la reserva
para grabar la reserva
- Se muestran todos los recursos que tiene reservados el lector

ü Si desea
reservar el mismo recurso para otro tramo horario u otro día, haga clic en la
opción 
ü Si desea
reservar otro recurso, haga clic en  y seleccione el recurso que le
interese
y seleccione el recurso que le
interese
•Si el recurso está asociado a una política por días, se abre una plantilla con los el mes en curso y los 2 meses siguientes
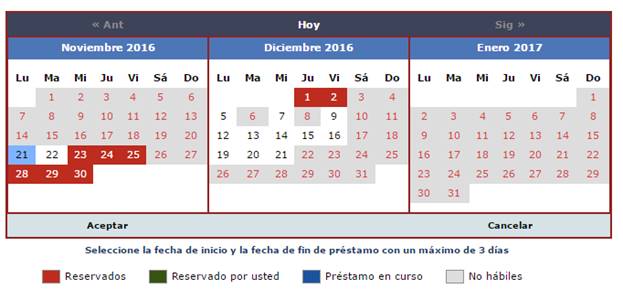
- Los días en los que no se puede realizar la reserva se muestran en gris y no se pueden seleccionar
- Los días solicitados por otro lector, se muestran en rojo
- Los días que ya tiene reservados el lector ese mismo recurso, se muestran en verde
-
![]() Haga clic en el
primer día para que quiere reservar el recurso y después haga clic en el último
día que le interese para que se marquen todos los días correspondientes al tramo
seleccionado
Haga clic en el
primer día para que quiere reservar el recurso y después haga clic en el último
día que le interese para que se marquen todos los días correspondientes al tramo
seleccionado
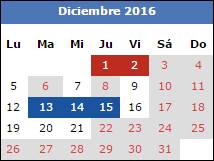
ü Si quiere reservar días cuyo tramo incluye festivos (por ejemplo, el puente de la inmaculada), tiene que crear una reserva por cada uno de los días que le interese
-
Haga clic en
 para grabar la reserva
para grabar la reserva
- Se muestran todos los recursos que tiene reservados el lector

ü Si desea
reservar el mismo recurso para otros días, haga clic en la opción 
ü Si desea
reservar otro recurso, haga clic en  y seleccione el recurso que le
interese
y seleccione el recurso que le
interese